Det är enkelt att skapa en delad postlåda så att en grupp användare kan övervaka och skicka e-post från en gemensam e-postadress, exempelvis info@contoso.com. När en person i gruppen svarar på ett meddelande till den delade postlådan ser svarsmeddelandet ut att komma från den delade postlådan, inte från den enskilda användaren.
I delade postlådor finns en delad kalender. Många små företag tycker att det är praktiskt att ha en delad kalender där alla lägger in sina avtalade tider. Om det till exempel finns tre personer som utför kundbesök kan de alla skriva in sina avtalade tider i kalendern. Det är ett bra sätt att hålla alla informerade om var alla befinner sig.
- Logga in med ditt Office 365-administratörskonto på https://portal.office.com/adminportal/home
- Gå till Teams och Grupper > Delade postlådor i administrationscentret.

Klicka på Lägg till en delad postlåda. Skriv in namn. Guiden väljer sedan e-postadress, men du kan redigera den.

Klicka på Spara ändringar. Det kan ta några minuter innan du kan lägga till medlemmar.
Under Nästa steg väljer du Lägg till medlemmar till den delade postlådan. Medlemmarna är de personer som ser inkommande e-post till den delade postlådan, och de utgående svaren.
Klicka på knappen +Lägg till medlemmar. Markera de personer som ska använda den delade postlådan och klicka på Lägg till.
Nu är det klart! Nu kommer nästa steg: tillåta alla att se skickad e-post.
Tillåta alla att se skickad e-post (svaren)
Standardinställningen är att e-post skickad från den delade postlådan inte sparas i den gemensamma Skickat-mappen. Den sparas istället hos den person som skickade meddelandet, i mappen Skickat.
Om alla ska se skickade meddelanden redigerar du inställningarna för den delade postlådan i administrationscentret för Office 365. Välj Skickade objekt och redigera
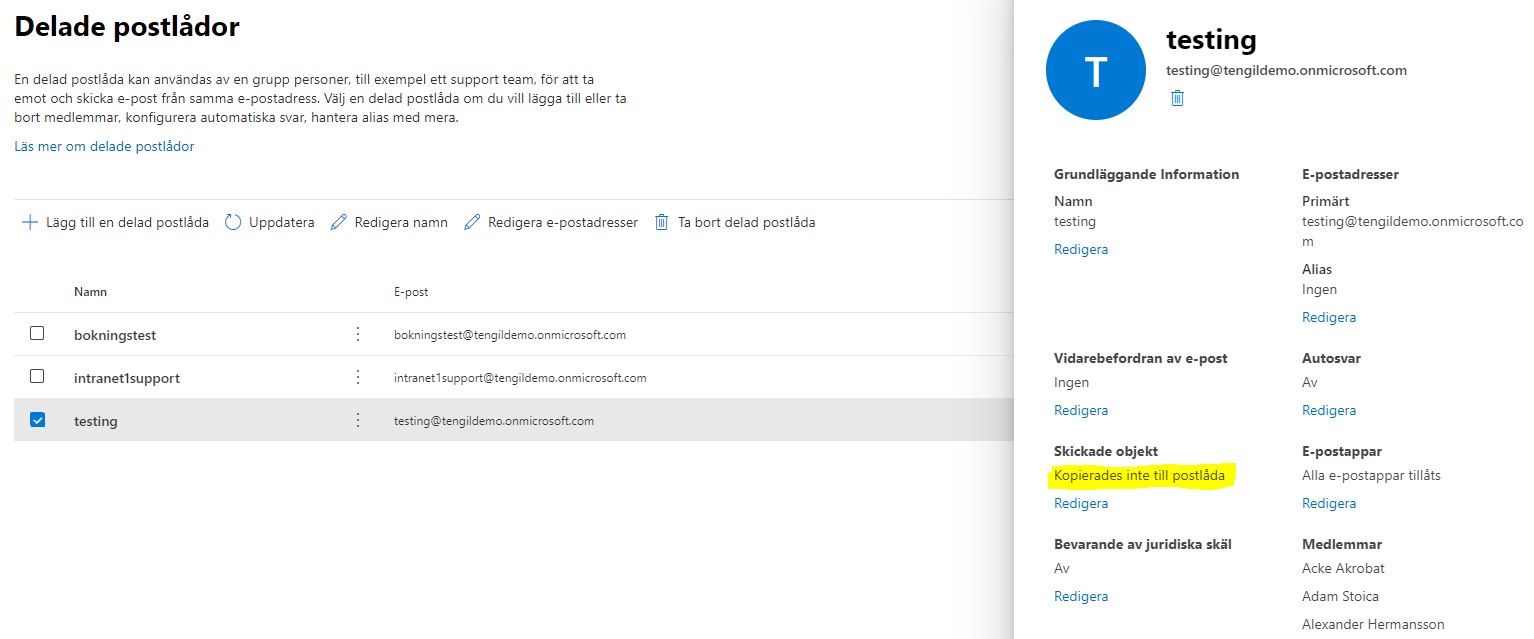

Lägga till den delade postlådan i Outlook
De flesta företag har som standard att den delade postlådan i Outlook-appen visas automatiskt för användarna, eller visas efter att de har stängt och startat om Outlook.Mer information finns i:
Öppna och använda en delad postlåda i Outlook 2016 och Outlook 2013Gräns för delad postlåda: 50 GB
Den delade postlådan kan lagra upp till 50 GB data utan krav på licens. Därefter måste du tilldela postlådan en licens för att kunna lagra mer data.
När en delad postlåda når lagringsgränsen kommer du att kunna ta emot e-post ett tag till, men du kommer inte att kunna skicka ny e-post. Därefter slutar den att ta emot e-post. De som skickar e-post till postlådan får ett meddelande om utebliven leverans.
Förhindra medlemmar från att ta bort meddelanden i en delad postlåda
Det går tyvärr inte att hindra andra från att ta bort meddelanden i en delad postlåda. Anta till exempel att du har 5 personer som använder en delad postlåda. En av dem tar bort ett e-postmeddelande efter att ha läst det. E-postmeddelandet har nu raderats för alla, även för dem som inte hunnit läsa meddelandet. Det enda sättet runt det här är att skapa en Office 365-grupp i stället för en delad postlåda.
En grupp i Outlook är som en delad postlåda. En jämförelse mellan de två finns i Jämföra grupper. Läs mer i Lär dig mer om grupper, särskilt avsnittet om grupper i Outlook halvvägs ned på sidan.
Du kan inte ge personer utanför ditt företag (som t.ex. har ett Gmail-konto) åtkomst till den delade postlådan. Om du vill göra det kan du skapa en grupp för Outlook i stället. Du kan läsa mer i Skapa en Office 365-grupp i administrationscentret.
Åtgärda problem med att skapa delade postlådor
Felmeddelande: Proxyadressen "smtp:<namn på delad postlåda>" används redan av proxyadresserna eller LegacyExchangeDN för "<namn>." Välj en annan proxyadress.
Problemet inträffar när du försöker ge en delad postlåda ett namn som redan används. Anta att du vill ha delade postlådor med namnen info@domän1 och info@domän2. Du kan göra det på två sätt:
Använd Windows PowerShell. Anvisningar finns i det här blogginlägget: Skapa delade postlådor med samma alias för olika domäner i Office 365
Eller ge den andra delade postlådan ett annat namn på en gång för att komma runt felet. Sedan går du till administrationscentret för Exchange och byter namn på den delade postlådan till det du vill.
Kontrollerad 2025-05-31
Var artikeln till hjälp?
Toppen!
Tack för din feedback
Vi beklagar att det inte var till hjälp
Tack för din feedback
Feddback skickat
Vi uppskattar din feedback och uppdaterar artikeln vid behov